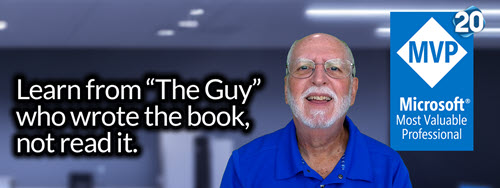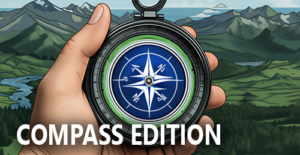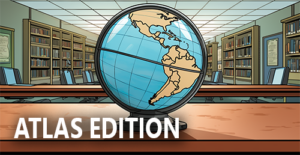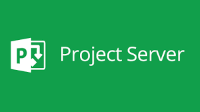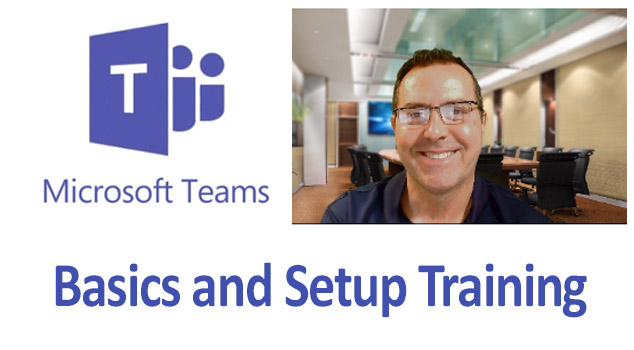Tips and Tricks for Working from Home with Microsoft Teams
Hi everybody, Tony Proctor here! I want to share some essential tips on setting up your computer for remote work, especially when using Microsoft Teams. From setting up your audio and microphone for meetings to accessing personal and team files, I’ve got you covered. The steps and recommendations are below or if you prefer to watch a video here’s a link to my video to help show you around Teams.
Ok, let’s Buckle Up!
1. How to Get Help in Microsoft Teams
- Open Microsoft Teams.
- Navigate to the lower left corner and click on “Help.”
- While there are various ways to access help, I recommend clicking on “Training” if you prefer video tutorials.
- If you’re more into reading, there are plenty of articles available for you.
- Remember, the “Help” section is your go-to place for any queries!
2. Changing Your Picture and Understanding Status
- Click on your icon at the top.
- Here, you can change your profile picture and view different statuses.
- Note: If someone’s status is “Do Not Disturb,” avoid messaging them as they won’t receive an immediate notification.
- You can also set a status message, like if you’re out of the office.
3. Configuring Your Microphone and Audio
- Click on your icon or initials at the top.
- Navigate to “Settings” and then “Devices.”
- Here, set up your audio device (speakers and microphone) and test them.
- Don’t forget to set up your camera too!
- Once done, make a test call to ensure everything works perfectly.
4. Setting Up Your OneDrive
- In Microsoft Teams, click on “Files.”
- From there, select “OneDrive.”
- Remember, while OneDrive is cloud-based, it will appear on your computer as if it’s locally stored.
- Click on “Sync” to synchronize your files.
- Once synced, you can access these files directly from your File Explorer.
5. Beginning to Use Chat
- With everything set up, you can start chatting with colleagues.
- Check their status to see if they’re available.
- Start a new chat or continue with existing ones.
- You can attach files, send gifs, and even pin important chats for easy access.
- To initiate a video call or share your screen, use the options at the top right.
6. Making Calls
- Click on the “Calls” tab.
- From here, you can call anyone directly from your desktop.
- Add frequent contacts to your speed dial or favorites for quick access.
7. Setting Up and Joining Meetings
- Microsoft Teams has a built-in calendar, similar to Outlook.
- Create new meetings or join existing ones with a single click.
- During meetings, you can share your screen, chat with participants, and even use the whiteboard feature for collaborative discussions.
8. Sharing Files During a Chat or Meeting
- One common challenge is sharing files or screens during meetings or chats.
- To share, click on the “Share” button.
- Choose whether you want to share your entire desktop, a specific window, or a particular file.
- If sharing a file, a red border will indicate the shared area.
9. Microsoft Teams for Mobile Users
- Mobile users, don’t fret! You get all the same features on the mobile app.
- Access your calendar, chat, and join meetings right from your phone.
To wrap up, if you ever feel stuck or want to learn more, head over to the “Help” section in Microsoft Teams. Whether you prefer videos or articles, there’s a wealth of information waiting for you. I hope these tips help you navigate remote work with ease. Stay productive and connected!
Let me know if there’s anything else you’d like to adjust!
Author Profile

Latest Entries
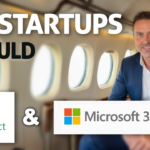 ConsultingMay 21, 2024Startup Recommendations: Why Use Microsoft Project Online and Office 365
ConsultingMay 21, 2024Startup Recommendations: Why Use Microsoft Project Online and Office 365 Project OnlineApril 2, 2024The Ultimate Guide: Benefits of Microsoft Project Online for Finance
Project OnlineApril 2, 2024The Ultimate Guide: Benefits of Microsoft Project Online for Finance Project OnlineMarch 30, 2024Benefits of Microsoft Project Online for Resource Managers
Project OnlineMarch 30, 2024Benefits of Microsoft Project Online for Resource Managers PMO RoadmapsMarch 27, 2024The Complete Guide: Unleashing The Benefits Of Microsoft Project Online For Team Members
PMO RoadmapsMarch 27, 2024The Complete Guide: Unleashing The Benefits Of Microsoft Project Online For Team Members