I always get these questions about the views and filters and wanted to share a quick tutorial. This article isn’t about how to create the views, groups, tables and filters but more for when someone gives you a schedule that has great views so you can import what they have and learn from others. There’s 2 scenarios we’re only going to review the one for Non-Project Server/Non-Project Online since the admins will take care of the views for your Project Server or Online environment.
Non-Project Server and Non-Project Online Tutorial:
- First thing to do is obtain a copy of the Microsoft Project Schedule that has the tables, filters and views that you’re wanting to import.
- Next, open Microsoft Project (this can be standard or professional)
- Then click on the ‘View’ tab

- Then click (1) ‘Other Views‘ in the top ribbon then (2) ‘More Views‘ from the drop down

- From the dialogue box click ‘Organizer‘

-
Once the organizer is open you have to really pay attention to the next part. This allows you to import your views, filters and tables. I usually select the (1) project that I’m importing from on the left
in the ‘Views available in‘ and on the right ‘Views available in‘ I select the Global.MPT file.
I prefer to do it the way since we naturally read from left to right. Also, ONLY COPY the NEW items, don’t copy over existing views, tables, filters, etc
If you’re not familiar with a Global template it’s a local ‘core’ template on your computer that opens before any schedule is opened so that any filter, view or table is available in your new or previous schedules as long as it’s in your global. As you might figure out, this is critical to ensure PMO schedule consistency. For Microsoft Project Server you admin would configure it on the server so everyone connecting to the server would get the same global (very nice feature ; )The next step is to select the views, reports, tables and filters from the project on the left
and click ‘Copy‘ so that you see them in your Global.mpt on the right (2). Repeat this step for the views, reports, etc and you should be good to go.If you have any questions, leave a comment or Contact Us
Author Profile

Latest Entries
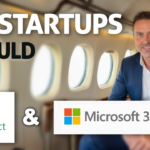 ConsultingMay 21, 2024Startup Recommendations: Why Use Microsoft Project Online and Office 365
ConsultingMay 21, 2024Startup Recommendations: Why Use Microsoft Project Online and Office 365 Project OnlineApril 2, 2024The Ultimate Guide: Benefits of Microsoft Project Online for Finance
Project OnlineApril 2, 2024The Ultimate Guide: Benefits of Microsoft Project Online for Finance Project OnlineMarch 30, 2024Benefits of Microsoft Project Online for Resource Managers
Project OnlineMarch 30, 2024Benefits of Microsoft Project Online for Resource Managers PMO RoadmapsMarch 27, 2024The Complete Guide: Unleashing The Benefits Of Microsoft Project Online For Team Members
PMO RoadmapsMarch 27, 2024The Complete Guide: Unleashing The Benefits Of Microsoft Project Online For Team Members


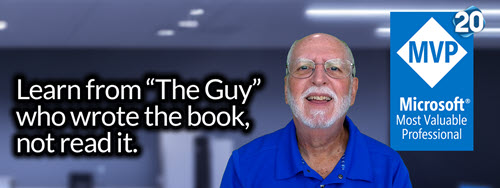


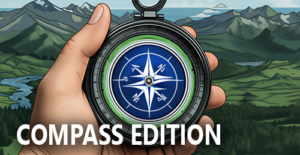
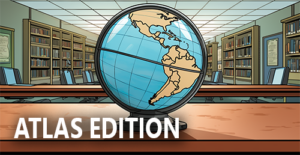


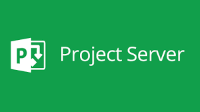

Leave a Reply
You must be logged in to post a comment.